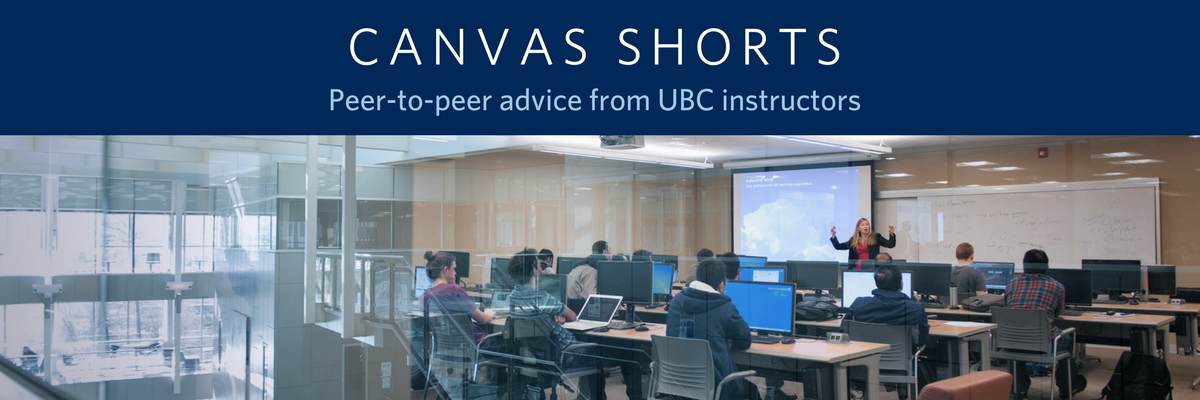If you wish students to upload an assignment submission as a document onto the Canvas site (handy for marking online or remotely), this is one of the options provided. Note that other options, including text submissions, media, and website URL submissions, are also possible.
Instructor perspective: Creating assignments that require uploaded submissions
When creating the assignment, put “submit here” in the title so that it shows the students what to select in the Assignments list.

Select “Online” from the Submission Type options.
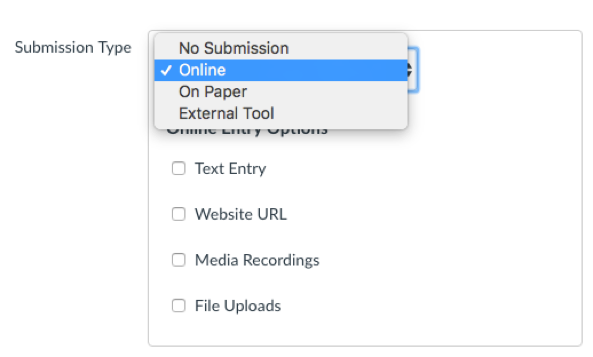
Constrain the file type to the type/s you expect students to submit.
Note: For instructors, there does not seem to be any difference in functionality of the SpeedGrader for PDF or Word document submissions.
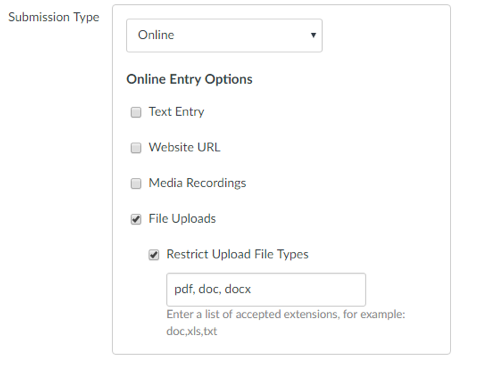
Student perspective: Uploading assignments
From the student side, they will need to select the Assignments list (course menu at left) and then the appropriate assignment.
Note: In this example, AL1 Essay has two grades associated with it: one is their assignment mark (red arrow) and one is the contribution to the course grade. Putting ‘Submit here’ into the assignment title is particularly important in this case.
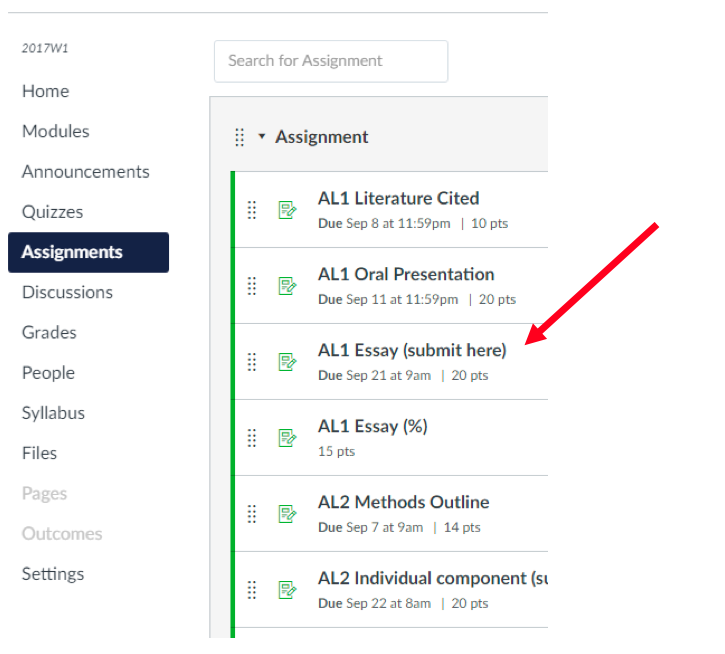
Once students have selected the assignment, the description you have provided should appear. If online submission is enabled, the “Submit Assignment” button should also appear at the top right.
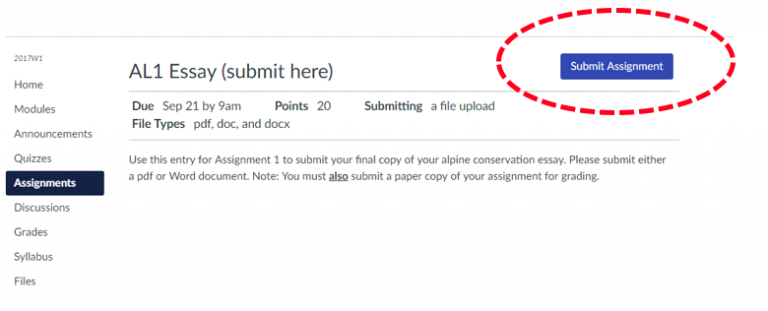
Students should then be able to select an assignment file from their computer to upload.
Note: If a student does not have an updated browser OR if popup windows are blocked, then they may not see the “File Upload” window.
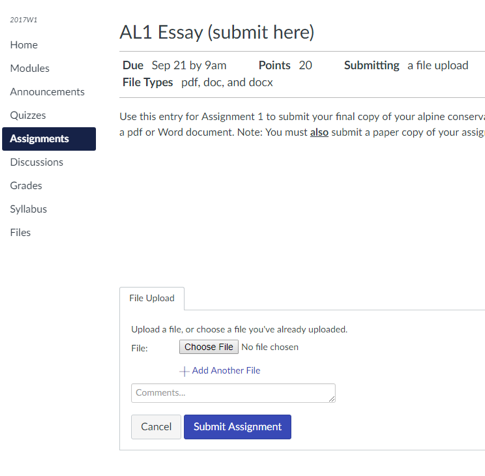
Students who use the Attach File option in the Comment menu (at right) will NOT be recorded by Canvas as having submitted an assignment – this submits a file as Comment only (i.e. the assignment will not be recorded as submitted, and will not appear in SpeedGrader for marking).
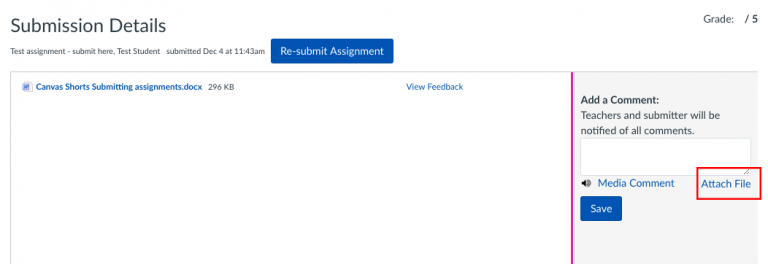
Best practices
- Insert text into the assignment name when an online submission is required (e.g. “submit here”).
- Show students these steps in class prior to the due date to ensure they understand the submission process.
- Put instructions on how to submit an assignment on Canvas.
- Follow up with students who have not submitted the assignment after the due date has passed with an email (using ‘Message students who…’) that repeats the instructions – make sure to highlight the issues with popup blockers and outdated browsers.
– Dr. Suzie Lavallee, Faculty of Forestry
Inspiration for this Canvas Shorts came from feedback and information provided to me by CONS 451 students about working on Canvas.