
This article highlights some of the most significant changes to Canvas’s new approach for hiding and posting grades.
On July 2, 2019, UBC transitioned to Canvas’s New Gradebook. The most important change to note with the adoption of the New Gradebook is that the previous approach for keeping grades hidden from students (“muting” assignments) has been replaced with the option to keep grades hidden by changing your course’s grade posting policy to Manually Post Grades.
If you do not want the grades you enter to be immediately visible to students, we recommend changing your course’s grade posting policy to Manually Post Grades. Please see the section “How to change the grade posting policy for your course” below for more information about how to choose this policy for your course.
Please also note that Canvas’s new Hide Grades feature can’t be used to prevent grades from being posted for students to see — the Hide Grades feature can only hide grades that have already been made visible to students, and using this feature will not hide future grades that you enter.
Changing your grade posting policy
In the New Gradebook, you can set your course’s grade posting policy to one of two options:
- Automatically Post Grades: When this setting is selected, grades will be posted (and thus visible to students) as soon as they’re entered. This is the default policy for every Canvas course.
- Manually Post Grades: When this setting is selected at the course level, grades that you enter in the Gradebook will be hidden from students until you choose to post them. If you set this policy, you will need to post grades manually for each assignment when you’re ready for students to see their grades.
Note: If you enter grades for an assignment while your course is set to the default Automatically Post Grades policy, the grades you’ve entered and posted will remain visible to students even if you later change your grade posting policy to Manually Post Grades. To learn how to hide grades that are already visible to students, please see the section “Hide Grades for an individual assignment” below.
How to change the grade posting policy for your course
If you do not want the grades you enter to be immediately visible to students, we recommend changing your course’s grade posting policy to Manually Post Grades. You can change the grade posting policy for your course by following these steps:
- In Course Navigation, click the Grades link.
- Click the Settings (gear) icon.
- Click the Grade Posting Policy tab.
- Choose a grade posting policy for your course (Manually Post Grades or Automatically Post Grades).
- To apply your changes, click the Update button.
For more information about changing the grade posting policy for your course, please see the article “How do I select a grade posting policy for a course in the New Gradebook?”
How to change the grade posting policy for an individual assignment
In addition to setting a course-level grade posting policy, you can also change your grade posting policy for an individual assignment. For example, you may wish to set your course’s grade posting policy to Manually Post Grades at the course level, and then set the assignment-level grade posting policy to Automatically Post Grades, so that grades for only that particular assignment are posted as soon as they’re entered.
Overview of New Gradebook settings
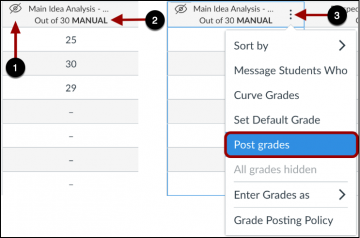
The above screenshot shows how new settings are displayed in the New Gradebook as of October 19, 2019.
- Visibility icon (eye with a strikethrough): This indicates that there are grades entered for this assignment that have not been posted. This visibility icon displayed in the Total Grades column indicates that some grades are hidden from students and the total grade that students can see is different from the actual total grade that’s visible to the instructor.
- The word MANUAL will be displayed if a Manual Posting Policy has been set on the assignment.
- Grade column option menu icon: Select this option to perform actions such as hide and post grades or change the posting policy for this assignment.
Hiding and posting grades for an individual assignment
How to hide grades
If you’ve accidentally posted grades that you’re not ready to have visible to your students, you can use Canvas’s new Hide Grades feature to hide grades that are currently visible.
It’s worth noting that the “Hide Grades” feature is not the same as Canvas’s previous “mute” feature — the Hide Grades feature only allows you to hide grades that are currently visible to students and will not prevent future grades that you enter from being posted for students to see. If your course-level grade posting policy is not changed from Automatically Post Grades to Manually Post Grades, all new grades you enter after using the Hide Grades feature will be visible to students. If you don’t want grades to be automatically displayed to students’ as soon as they’re entered, you will need to change your course-level Grades Posting Policy to “Manually Post Grades.”
You can hide grades that are currently visible for an individual assignment by following these steps:
- Click on the three dots next to an assignment name to open the Assignment menu.
- Click Hide Grades and confirm your changes.
If no grades have been posted for a particular assignment, you will not be able to access the Hide grades feature.
Learn more about hiding grades for individual assignments in the article “How do I hide grades for an assignment in the New Gradebook?”
How to post grades
If you’ve set the Manually Post Grades Policy, you will need to post grades before they will be visible to students. Follow these steps to post grades for an individual assignment:
- Click on the three dots next to the Assignment name to open the assignment menu.
- Click Post grades. You will have the option to Post Grades to Everyone (all students) or to Graded (only students with graded submissions).
- Click Post to confirm.
For more information about posting grades and a step-by-step guide, please see the article “How do I post grades for an assignment in the New Gradebook?”
Get support
If you have questions about showing and hiding grades or any other aspects of the New Gradebook, please contact your faculty’s Instructional Support Unit or the Learning Technology Hub.
If you’d like to learn more about this change in functionality, a detailed guide to this new approach to hiding grades is available on the Canvas Guides. You can also see Canvas’s New Gradebook User Guide and the New Gradebook FAQ for more information.